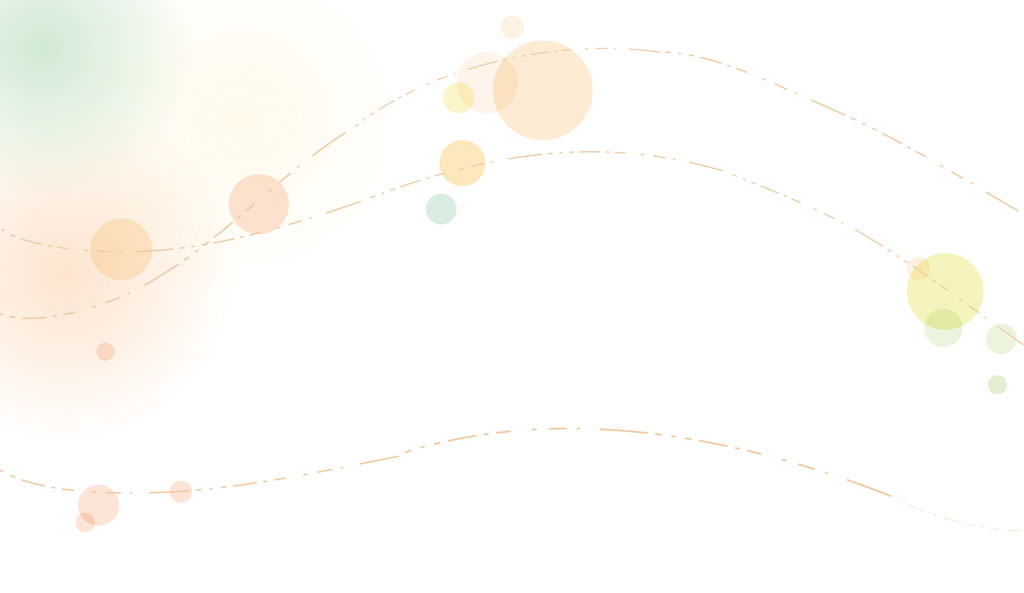
como configurar imageburn para fifa 17 lt 3.0
- Football World Cup
- 2024-09-20 18:07:46
- 42
Video Description:Claro,aquiestáumartigoemportuguêssobrecomoconfiguraroImageBurnparaFIFA17LT3.0:ComoConfiguraroImageBu...
Claro, aqui está um artigo em português sobre como configurar o ImageBurn para FIFA 17 LT 3.0:
Como Configurar o ImageBurn para FIFA 17 LT 3.0

Se você é um fã do FIFA 17 LT 3.0 e busca uma maneira eficiente de criar backups e imagens de CDs, o ImageBurn é uma excelente opção. Este programa é conhecido por sua facilidade de uso e funcionalidades robustas. A seguir, vamos passo a passo guiar você para configurar o ImageBurn para FIFA 17 LT 3.0.
Passo 1: Baixar e Instalar o ImageBurn
Antes de tudo, você precisará baixar e instalar o ImageBurn em seu computador. Acesse o site oficial do ImageBurn ou qualquer outra fonte confiável para fazer o download. O processo de instalação é direto e intuitivo.
- Acesse o site do ImageBurn ou utilize um motor de busca para encontrar o download.
- Selecione a versão adequada para o seu sistema operacional.
- Clique em "Download" e, em seguida, salve o arquivo no seu computador.
- Abra o arquivo ".exe" e siga as instruções na tela para completar a instalação.
Passo 2: Abrir o ImageBurn
Depois de instalar o ImageBurn, abra o programa para começar a configurá-lo para o FIFA 17 LT 3.0.
- Abra o ImageBurn.
- No menu superior, clique em "Arquivo" e, em seguida, em "Abra a Imagem".
Passo 3: Selecionar a Imagem do FIFA 17 LT 3.0
Neste passo, você precisará carregar a imagem do FIFA 17 LT 3.0 que deseja gravar. Isso pode ser uma imagem ISO ou qualquer outro formato compatível.
- Na janela "Abra a Imagem", navegue até o local onde a imagem do FIFA 17 LT 3.0 está salva.
- Selecione a imagem e clique em "Abrir".
Passo 4: Configurar as Opções de Gravação
Agora que a imagem está carregada, você precisará configurar algumas opções de gravação para garantir que o processo seja suave e eficiente.
- No menu superior, clique em "Opções de Gravação".
- Selecione a velocidade de gravação adequada. Para garantir a segurança, é recomendável usar a velocidade mais baixa disponível.
- Marque a opção "Verificar Gravação" para garantir que o backup seja criado corretamente.
Passo 5: Iniciar a Gravação
Com todas as configurações feitas, você está pronto para iniciar a gravação da imagem do FIFA 17 LT 3.0.
- No menu superior, clique em "Gravar Imagem de Disco".
- Insira um CD limpo na unidade de gravação do seu computador.
- Clique em "Gravar" para começar o processo de gravação.
Passo 6: Verificar a Gravação
Após a gravação ser concluída, é importante verificar se o CD foi gravado corretamente.
- Remova o CD da unidade de gravação.
- Insira o CD no seu console ou computador e inicie o FIFA 17 LT 3.0.
- Verifique se o jogo está funcionando corretamente.
E aí, você já configurou o ImageBurn para FIFA 17 LT 3.0! Agora, você pode criar backups e manter suas cópias de segurança em dia. Boa sorte e divirta-se com o seu jogo favorito!
como configurar imageburn para fifa 17 lt 3.0 Dicas da Enciclopédia de VidaFootball World CupColuna publicada, obrigado pela suaDicas da Enciclopédia de VidaReconhecimento de nossos trabalhos e artigos originais, você é muito bem-vindo para compartilhá-los em seu site pessoal ou círculo de amigos, mas indique a fonte do artigo ao reimprimi-lo“como configurar imageburn para fifa 17 lt 3.0 ”

Artigo anterior
como fazer saída mútua no fifa 17
Próximo artigo
como configurar dois controles no fifa 17 pc








